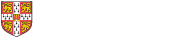The Library has a multi-function device (MFD) for printing, scanning and photocopying located in the main Reading Room. You can copy and print in black & white or colour, in A3 or A4. Current printing and photocopying charges are displayed above the MFD itself.
Our MFD machine operates using the DS-Print service which is only available to current students and staff of the University. DS-Print can be found across the University and in many colleges. The UIS website has a full list of departments and colleges that use this service and also explains the differences between your Common and Local balances (i.e. how much credit you have and where you can use it).
Visitors (including visiting fellows, scholars and students) and external Library users who need to print, scan or photocopy should speak to the Library team.
Printing
To print, you need to install the relevant DS-Print software to your device following the instructions on the UIS website. Files can be sent to an MFD for printing from your own laptop, tablet or smartphone. Once installed, you can add the Haddon Library using the name “Haddon_FindMe”.
Next, ensure that you have credit added to your Common Balance before attempting to print anything. You can view and buy Common Balance credit using a credit or debit card on the Managed Print Portal (you must be connected to the University network, or on the VPN). The minimum top-up is £1.
Once you are ready to print, follow the relevant steps on your device of choice and then go to the MFD itself.
- Tap your University card against the card reader on the front of the machine. This should log you in automatically
- Press "Release" on the touchscreen and select the relevant file(s) that you wish to print
- Once selected, press the large blue button on the machine itself to start the printing process
- Collect your printing from the relevant tray
- To log-out, press "Logout" on the touchscreen and then "Yes" to confirm
If anything does not work as expected, please ask a member of the Library team for help.
Scanning
Scanning is free of charge and you should be recognised by the MFD as a current member of the University. If you have just started at the University and something does not work, let us know.
- Tap your University card against the card reader on the front of the machine
- Press “Scan / Fax” on the touchscreen
- Select email address(es) to send the scanned document(s) to - you may have your Cambridge address automatically entered
- Select scan size
- Select “Separate Scan” if you want to scan more than one image or page
- Press large blue button the machine to scan each image/page
- When finished. press “Finish” on the touchscreen
- Press large blue button on front control panel to email your scan(s)
- Retrieve your originals
- To log-out, press "Logout" on the touchscreen and then "Yes" to confirm
Copying
To photocopy, ensure that you have credit added to your Common Balance before attempting to photocopy anything. You can view and buy Common Balance credit using a credit or debit card on the Managed Print Portal (you must be connected to the University network, or on the VPN). The minimum top-up is £1.
Please be aware that you must abide by copyright regulations. This usually means scanning only one chapter of a book or one article from a journal. Full details are displayed above the MFD.
If an item seems fragile or difficult to open, please do not force it and ask a member of the team for help.
Once you are ready to photocopy,
- Tap your University card against the card reader on the front of the machine
- Press “Copy” on the touchscreen
- Ensure all settings are as required by selecting the relevant buttons on the touchscreen
- Select paper size & orientation
- When ready, press the large blue button on the machine to start photocopying.
- Retrieve your copies and originals
- To log-out, press "Logout" on the touchscreen and then "Yes" to confirm
Charges
Our current charges are as follows:
| A4 per side |
A3 per side |
|
|---|---|---|
| Scanning | Free | Free |
| B&W | 5p | 10p |
| Colour | 25p | 50p |